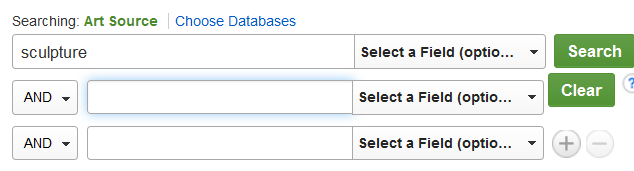JStor for your Academic Research Needs
JSTOR is
a searchable archive of over a thousand leading academic journals across the
arts, humanities and social sciences (reproduced in digital facsimile as
originally designed, printed and illustrated) complementing research in core
disciplines such as history, political science, sociology, art and art history,
and language and literature.
This
guide will take you through searching JSTOR. It offers an archive of the full text of an increasingly
wide range of journals. It does not provide access to the most current issues.
It
is possible to search every article in the collection, using keywords. This will automatically search all types of journal
content (articles, editorials, reviews etc.)
Click
on SEARCH
In
the search box type in the search terms you are looking for.
Then
click on the Search button.
HINT: A search word or phrase can be typed in upper or lower case; common words such as ‚at‛ or‚ in‛ will be ignored.
Search
results
Your
search results are listed with the most relevant items appearing first (those in
which your search term occurred most frequently).
You can use the pick-list at the top of the results list to sort your results in other ways
Select your preferred choice then click on the Go button. Scroll down the page to view the list of results.
The title and author of the article are displayed, as well as details about where the article appeared (including journal title, volume, part, year and the page numbers), for example:
Click
on the title of the article (red link) to view more details and the full-text (use
the blue arrows to move from page to page).
Click
on the name of the author (grey link) to see other articles by that author. Click
on Item Information (grey link) to view brief bibliographic details.
Click
on the Page of First Match (grey link) to view the page of the article where your
search term first appears.
Click
on PDF to view the article in Adobe Reader (this is a more reader-friendly format,
and allows you to print or save the full-text article – see below)
To
conduct a new search use the Search box that appears at the top of the screen.
HINT:
You can return to the basic Search screen at any time during your JSTOR session
by clicking on the Search link in the menu-bar
at the top of the screen.
Printing
full-text articles
To
Print the full-text of your results:
1.
Go to the Search Results list.
2.
Click on the grey PDF link for the article.
It will open in a new browser window.
3. Click on the Printer icon on the Adobe toolbar
Saving
full-text articles
To
Save a full-text article, simply follow the steps above and click on the Save link
instead of the Print link.
Choose
where you want to save the article, and then click to save it as an Adobe document.
Search
tips
Search
operators
There
are three basic search operators - these allow you to combine your search words
in different ways to narrow or broaden your search. The operators are:
AND
- use to combine different concepts,
eg
Costume
and Shakespeare
OR - use to include synonyms in your search,
eg
Artist
or Painter
NOT
- use to exclude words from your search,
eg
Photography
not digital
Searching
for different word endings and alternative spellings
Use
the wildcard symbol ? to substitute for 0 or 1 character in the middle or at the
end of a word. This is particularly useful for covering English and American spelling
and for some plurals eg wom?n
retrieves both women and woman.
You can use multiple ? to match more than one letter for example bird??? will retrieve all words up to seven letters long that start bird including bird, birds and birdman.
Use
the ampersand & to search for the plural forms of a word. The search engine
will add
s’s,
es’s, double z’s and s’s, change y to ies
and f to v where applicable eg
box&
retrieves both box and boxes quiz& retrieves both quiz and quizzes knife&
retrieves both knife and knives
Limiting
searches
The
Advanced Search option allows you to be more specific about your search terms and
the journals that you wish to search. The Advanced Option link appears under
the Main Search box.
This
search would find you articles on Photoshop and CC but not CS3.
The drop-down menu allows you to search for key words within the article (full- text) or item title, as well as for a particular author.
Scroll
down the Advanced Search page to view more options to narrow your search.
Specify the type of material that you want to search for by clicking in the appropriate boxes
You
can also select a specific journal to search, either by typing the name of the journal
into the box provided or by using the list at the bottom of the page. Click on the
red arrow sign next to a subject area to expand it and then select the required
journal from the list that appears by clicking in the corresponding box. It is possible
to select multiple titles in this way. There is also an option to limit by language.
TIP
If you click in the box next to the subject area it will select all the journals
in that subject area.
If
you do not select any Fields, Types, Dates or Journals then it will search all the
content of all the journals in the database.
If the article you require does not have either
of these options it is not available in full text on JStor. However,
it may be available in print form, please check the Library’s Journal Page for
a full listing of Journals we take and what the holdings are. Alternatively
please ask at the Library Counter or email us at library@pca.ac.uk and we will
do our best to locate a copy for you.
Finishing your search
Logout
if you have a JSTOR account. Close your internet browser. You will also need to
close the other browser windows that opened when you logged onto the database.
To
access JSTOR from outside the PCA Network, you can log on via the Library Webpage
Click on the Link for Databases available through the Library. Page down until you come to the link for JStor. Click on the Link. You will then be presented with the JStor Search Screen and you can start your search.
OR
Search Google for JStor and select the JStor website from the list.
Search Google for JStor and select the JStor website from the list.
1.
Click on Login button upper right
2.
Either scroll through the list of colleges and universities until you find
Plymouth College of Art OR search for Plymouth College of Art.
3. Select Plymouth College of Art
4. You will be asked for a username and password. The username is your college username and the password is the password that you use for that account.
3. Select Plymouth College of Art
4. You will be asked for a username and password. The username is your college username and the password is the password that you use for that account.
If you need any help accessing JStor please ask at the Library Counter for help.